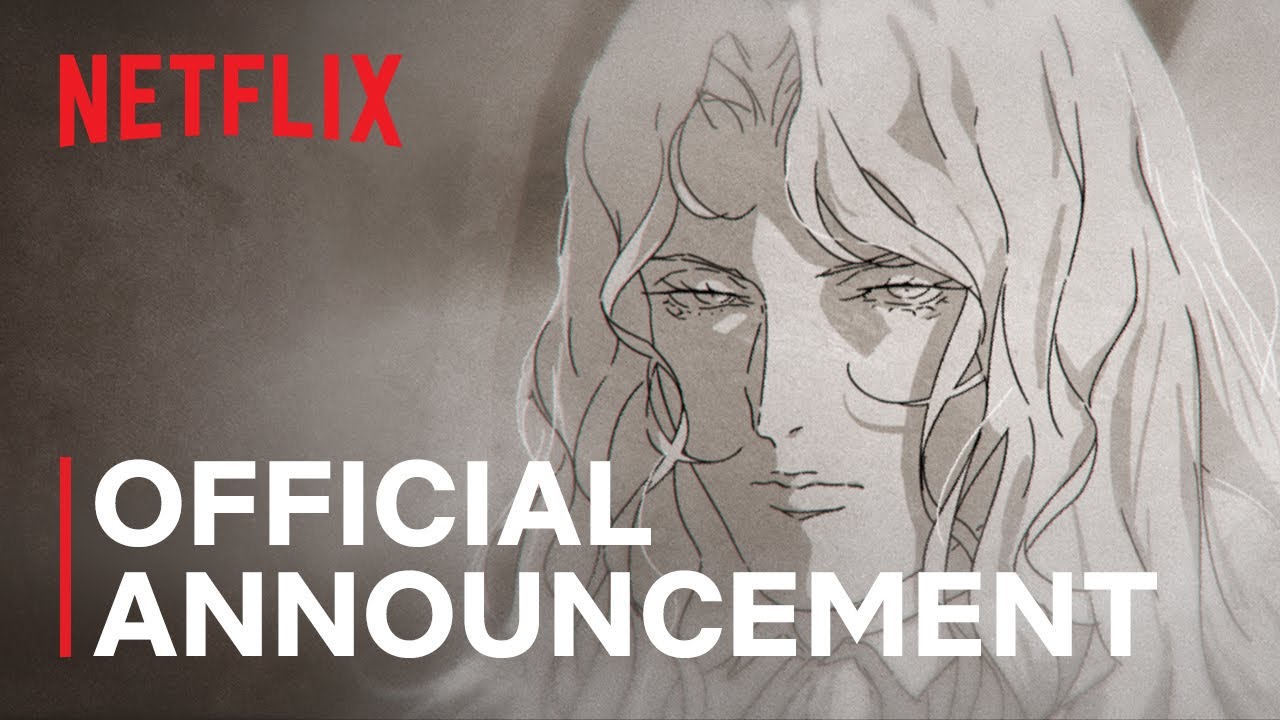Tackling Diagnostic Challenges with Hidden Task Manager Columns
If you’ve recently noticed a dip in your Windows PC’s performance without any discernible changes, you might be dealing with a troublesome application. Identifying the source of these performance hiccups can be complex, but fortunately, Windows Task Manager offers some hidden gems that can assist in pinpointing the rogue application causing the slowdown.
Unveiling Hidden Columns in Task Manager
The Windows Task Manager is often underrated in terms of its diagnostic capabilities. It contains several additional columns that are not visible by default. Activating these columns is essential for effective troubleshooting. To begin, press Ctrl + Shift + Esc to access the Task Manager. Next, navigate to the Details tab, right-click on the title bar of any column, and select Select columns to unlock these valuable metrics.
Explore the Task Manager’s hidden features for improved performance.
Monitoring CPU Time to Detect Resource Hogs
One of the most critical columns to activate is CPU Time, which tracks the accumulated CPU usage by each process since launch. This is particularly useful for identifying applications that are consuming more CPU resources than they should.
For instance, apps like video games typically require short bursts of CPU power rather than extended periods of heavy usage. A game that shows several minutes of CPU time after an hour’s play may be functioning normally. However, if a process is continually racking up CPU time while not actively utilized, it might be draining your system’s resources.
“Most applications should only consume minimal CPU time over time,” an expert noted. “Consistent high numbers in CPU Time could indicate a problem.”
Understanding Base Priority: The Resource Allocation Game
Another column worth monitoring is Base Priority, which reveals the CPU priority assigned to all running processes. Windows typically allocates resources effectively; however, there are instances when it misjudges the necessity of an application’s CPU access. Some less critical applications could mistakenly be given a higher priority, depriving essential programs of needed resources.
Sorting the Base Priority column allows you to bring attention to applications that may have inappropriately received higher priorities. Ideally, you want to spot any regular applications flagged with ‘Above Normal’, ‘High’, or ‘Realtime’ statuses, as these could potentially steal needed resources from more important tasks.
Diagnosing GPU Problems: A Focus on Graphics Resource Management
For users experiencing issues with GPU-intensive applications, such as video editing software or high-end games, the GPU column becomes a crucial part of your troubleshooting toolkit. This column displays real-time GPU utilization for all processes, making it easy to spot any additional applications that might be unexpectedly tapping into your GPU resources.
Understanding which processes are taxing your graphics capabilities can be a game-changer, especially for dedicated gaming setups or graphic design workstations, allowing you to close unnecessary applications and optimize performance.
Keep track of GPU resource usage to enhance performance in graphics-intensive applications.
GPU Engine Insights: Understanding Usage Across Multiple GPUs
If your machine is equipped with a dual GPU setup, the GPU Engine column becomes even more valuable, detailing which GPU is engaged by which application and for what purpose. For example, if a demanding program is utilizing the integrated GPU instead of the more powerful dedicated graphics card, you could adjust your settings accordingly to ensure performance isn’t compromised.
This insight can especially benefit gamers and professionals who rely heavily on their GPU for performance, as selecting the appropriate graphics engine can significantly increase frame rates and rendering capabilities.
Handles: The Key to Efficient Resource Management
In addition to CPU and GPU metrics, evaluating Handles can provide insights into how effectively an application manages resources. Handles are pointers to resources such as files, CPU threads, and network connections used by a process.
Though applications can handle numerous handles without issue, an abnormally high count—especially one that continues to increase without decline—might signal a problem with resource management. This could lead to leaks or crashes, necessitating a closer look at the application in question.
Tracking Power Throttling: A Crucial Performance Indicator
Power throttling can be a double-edged sword, as while it helps manage resources, it can also inadvertently throttle processes that require full power, leading to performance drops. By engaging the Power Throttling column, users can diagnose if an essential app is being limited unnecessarily.
If you’re experiencing performance dips while using high-demand applications, this hidden column could reveal that your critical processes aren’t receiving adequate power due to Windows’s resource-saving measures.
Use the Power Throttling feature to ensure essential processes receive the power they need.
Concluding Thoughts
Individually, each of these columns provides valuable information, but collectively they can help you diagnose performance issues much more effectively. Without comprehensive insight, the source of the bottleneck may remain obscured. By utilizing these advanced metrics in Task Manager, Windows users can significantly improve their troubleshooting capabilities. Finally, remember that performance declines could also result from heat and thermal throttling. Keeping your system cool not only prolongs its life but also keeps performance steady.
This exploration into the capabilities of Task Manager’s hidden features underscores the importance of diligent system monitoring. Whether it’s for gaming, graphic design, or everyday productivity, understanding how to utilize these tools will ensure your Windows PC operates at its full potential.


 Photo by
Photo by